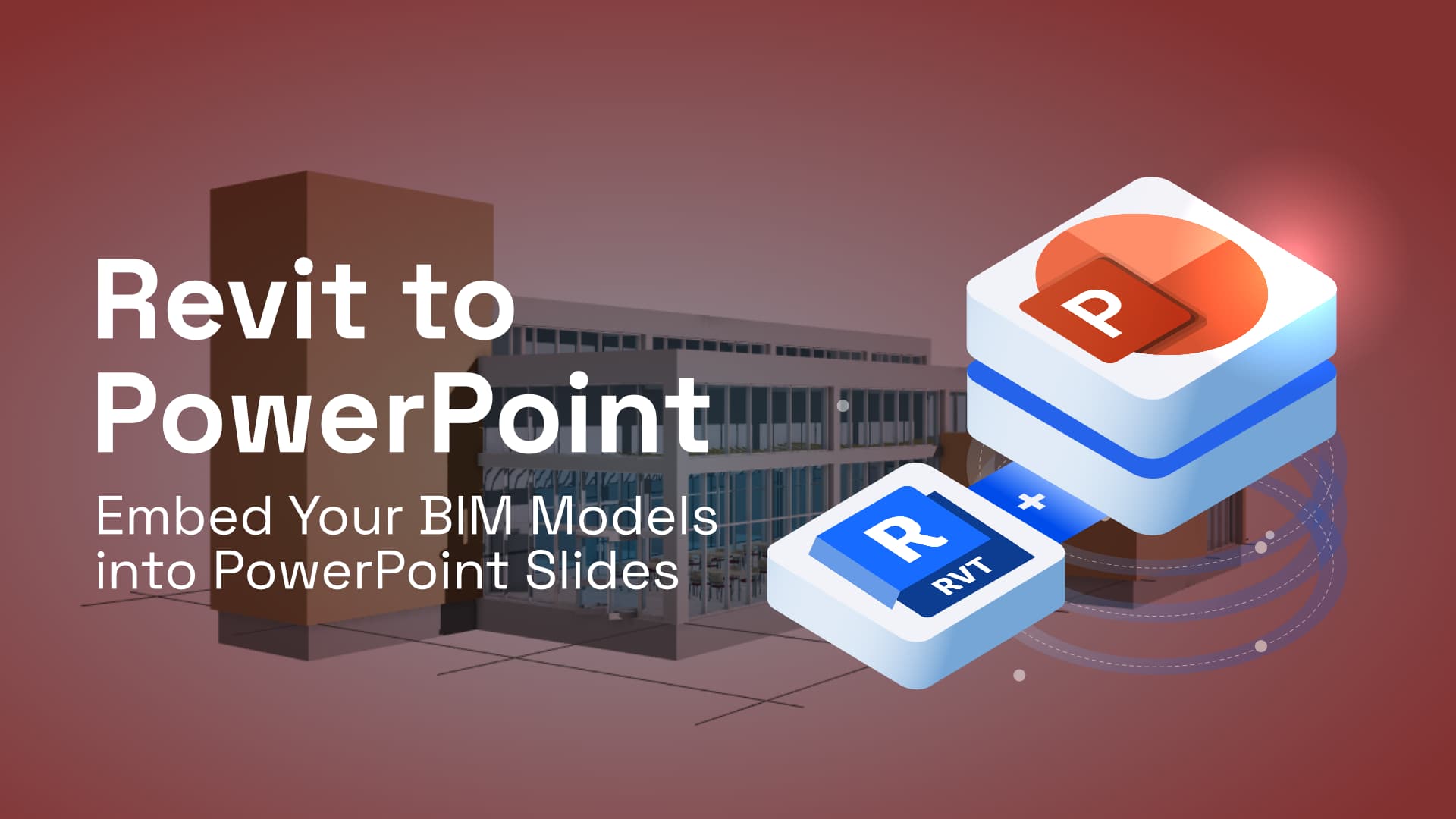Prefer watching? Here is a video 📽
What is Speckle?
Speckle is open source digital infrastructure for anything designed in 3D. It handles interoperability between software silos, real-time collaboration, data management, versioning, and automation. It has a built-in viewer, that allows you to view your 3D model on the web and you can embed it anywhere that supports an HTML iframe, just like embedding a YouTube or Vimeo video 🎉. You can view your Revit model (Rhino, Sketchup, Blender... You got the point) on the web (for free!).
Pre-requisites
::: tip
💠 Speckle Account (you can get one for free🎉 at https://speckle.xyz/)
💠 Speckle Revit Connector (install it via Manager)
💠 PowerPoint🔴
💠 Web Viewer Add-in 🌐 for PowerPoint (installed from Microsoft Store)
💠 Revit🔵
:::
Installations
Installing Revit Connector
Installing the Revit connector is the first step and it is as simple as finding it in the list of available connectors in Speckle Manager and clicking “Install”.
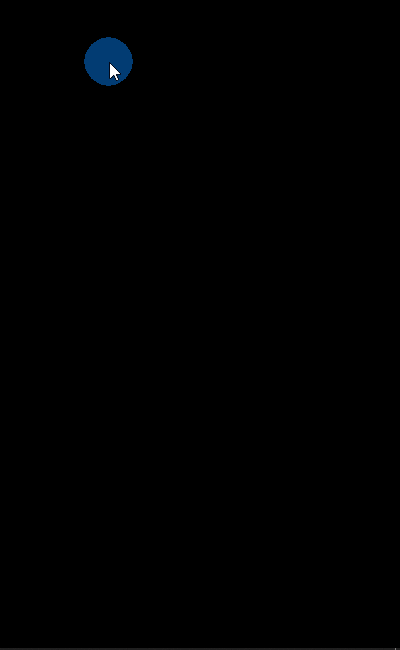
Installing Web Viewer Addin
I didn’t have desktop version of PowerPoint so I used the web version. However, steps will be the same (or similar).
- Go to
Insert>Add-ins. - Go to
Store. - Search🔎 for
Web Viewer. - Click
Add.
That’s it! Now you are pretty much ready to go!
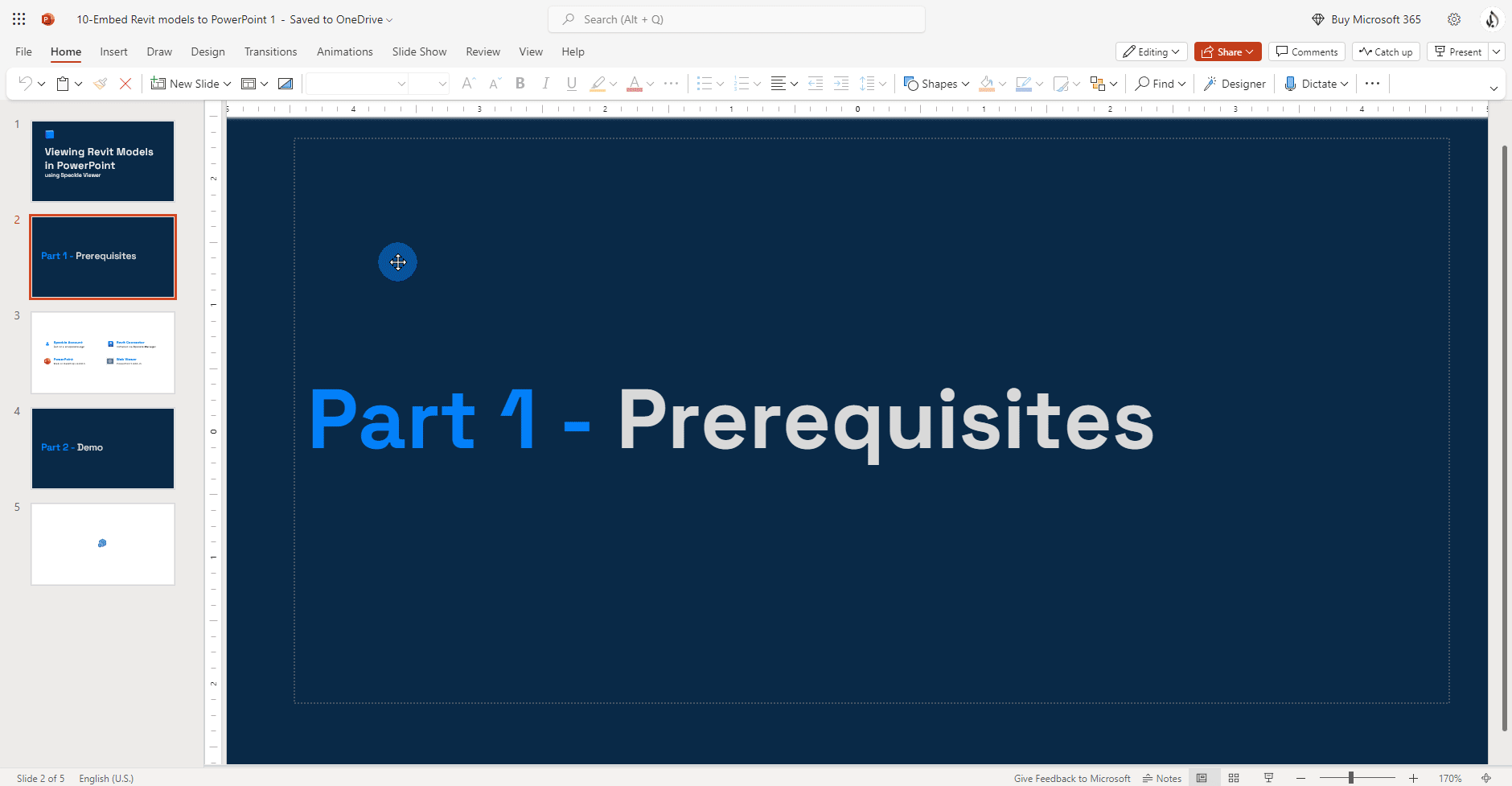
Sending Your Model to Speckle
Let’s start by sending the Revit model to Speckle🔽.
Create a Stream 💢
Creating a stream just takes three steps:
- Go to Speckle tab and open Revit Connector.
- Click the “Create Stream” on the top left.
- Use the text box to name your stream and click on “create” to create a new stream.
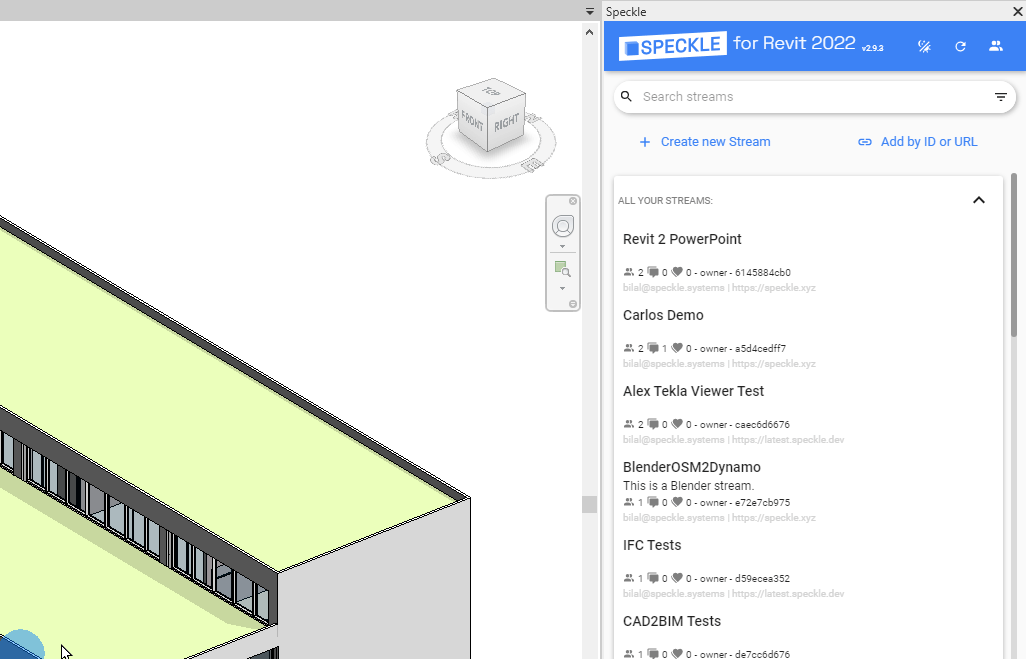
Sending from Revit ✈
Sending from Revit is really easy.
- Go to
Sendtab. - Expand the dropdown menu.
- You can filter what you want to send. In this case, I want to send
Everythingso I don’t make any changes. - Click on
Send🔵.
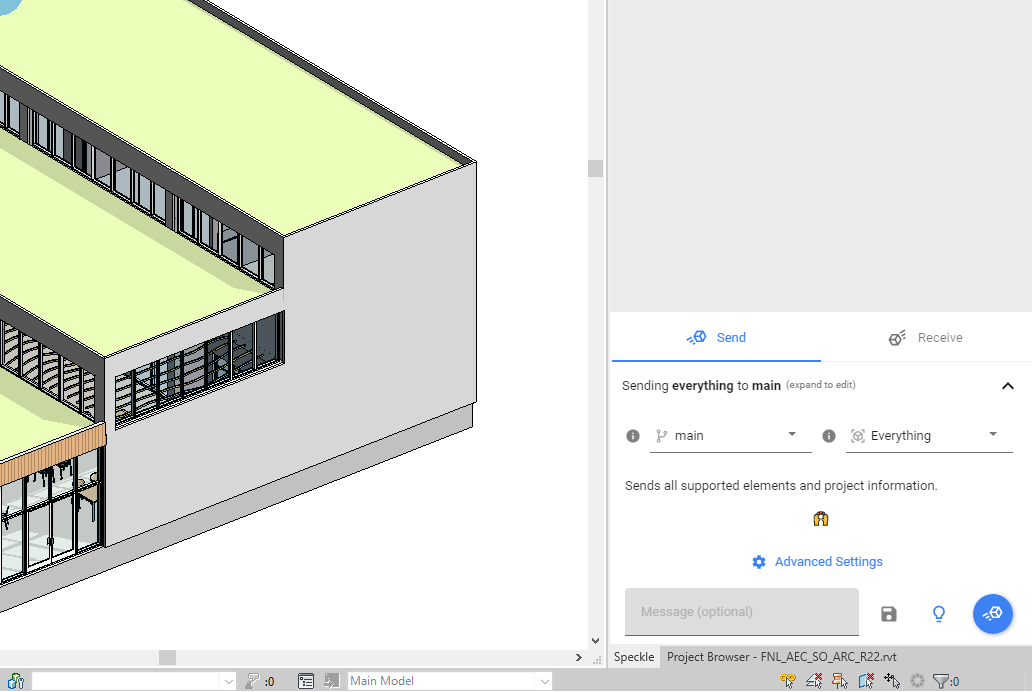
Embedding Viewer in PowerPoint
You can easily embed any stream (project), branch (model), commit (version) or object directly from the web app.
Create an Embed Link
::: tip 📌 Important
Viewer embedding only works if the stream is public.
:::
- Go to the stream you created in the previous step.
- Open the version (commit) you just sent.
- You’ll find the
Sharebutton in the top right corner of the page. - Click it and you'll be presented with the sharing popup.
- Here you can customize the embed viewer, make its transparent background, hide certain controls.
- Copy the iframe code.
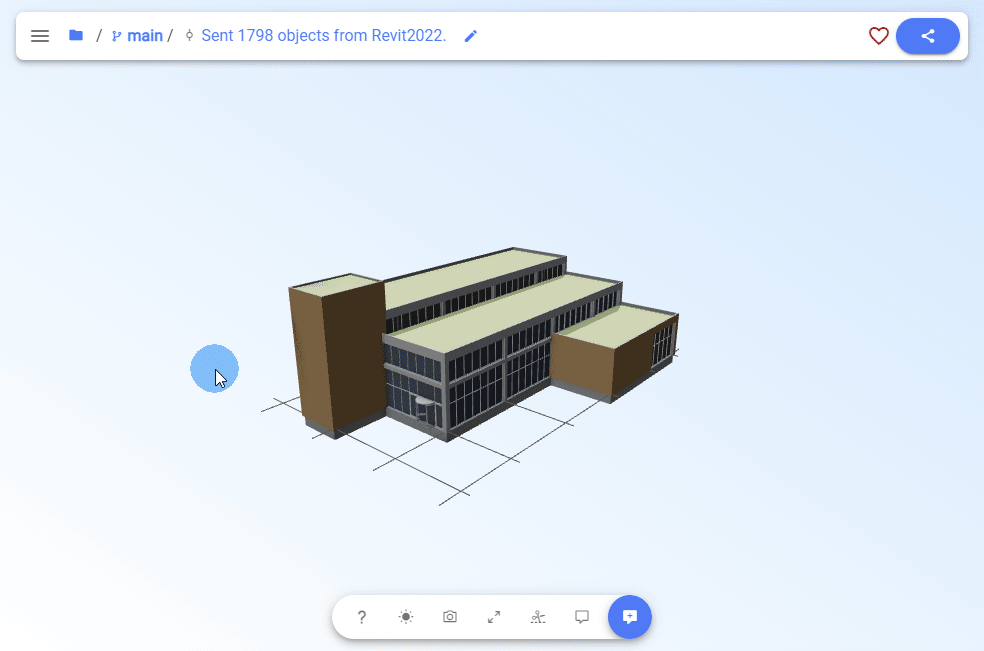
Embed in PowerPoint
The code below is an example of an iframe code. Highlighted in yellow is what is needed in PowerPoint. Copy that part and go back to PowerPoint.

- Go to
Insert>Add-insand add a web viewer to the current slide. - Paste the URL you copied.
- Remove “
https://” from the beginning. - Click
Preview.
Congrats🎉! Now you can view your Revit model in PowerPoint!
🎁Bonus: Embedding a Stream (Project)
Embedding streams is another option you have. It is as straightforward as embedding a commit.
- Go to Stream (Project) page.
- You’ll find the
Sharebutton in the top right corner of the page. - Click it and you'll be presented with the sharing popup.
- Here you can customize the embed viewer, make its transparent background, hide certain controls.
- Copy the iframe code.
Now you can embed a Speckle stream and view the latest commit(version) sent to it in PowerPoint.
Curious about Speckle?
🚀 Give it a try!
- Community → https://speckle.community
- Docs → https://speckle.guide